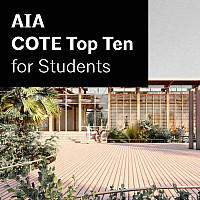This section contains troubleshooting info and tips for software programs used in the computer labs, including how to recover corrupted files. Also check the Contact Info and Printing & Plotting pages. To set up your personal computer for use on the school’s network (including printing), check Studio Computing. If you cannot retrieve files from a hard drive or USB memory stick, contact the Architecture IT Staff. We have recovery software that might help.
Important Tips
- As you work on an important file, periodically save your file under a different name. This gives you a prior version to revert to in case the original becomes corrupted. For example, keep copies such as “myfile_1”, “myfile_2”, etc. If you store your files on your H drive, twice a day they are backed up and can be restored.
- Keep at least two backups of your files stored in different locations (i.e. keep one on your USB key and one on your hard drive or H drive). Your USB stick or hard drive could go bad at any time, causing the loss of your work.
- Before working with a file, copy it to the computer’s hard drive (such as the D drive on a lab computer). Don’t work on it directly from your USB memory stick or network drive. You’ll usually see a speed increase, plus there is less chance of file corruption. You can copy it back to the original location when done.
- If you get an error message when trying to save a file to your USB memory stick or H drive (Documents), make sure you have enough free space
Logon Problems
Try restarting the computer. This usually fixes errors such as “Logon server not available” and “The trust relationship between this station and the main domain fails.”
See us in Room 001 if you encounter errors such as “The user profile service failed the login” or “You cannot log on because the logon method you are using is not allowed on this computer.”
Printing Problems
If you are on a Mac trying to print to one of the laser printers (such as Koopa-Postscript) and can’t get tabloid (11x17) printing to work, make sure you are NOT using the generic postscript driver. Only use the HP drivers specific to the printers. If you forgot to install the HP drivers, go back and follow step 7. After you install the drivers, remove the printer and re-add it. During the last step in adding the printer, select Tray 3, which is 11x17.
Adobe Acrobat Pro
- How to print multiple pages per sheet: click File, Print to open the Print dialog box. Under Page Sizing & Handling, select ‘Multiple’. You can specify the number of pages per sheet and page order.
- How to increase/enlarge the dimensions of an existing PDF: click File, Print, and pick “Adobe PDF” as the printer. Click Properties, Paper/Quality tab, Advanced, set Page Size to “Postscript custom page size” and enter the larger size that you want. Then back out under the Print box, set the Page Sizing to ‘Fit’ and click Print. It will create a new PDF at the size you specified.
- How to print odd/even pages: click File, Print to open the Print dialog box. Under Pages to Print, click More Options, which reveals the Odd or Even Pages setting.
- How to print crop/trim marks: click File, Print to open the Print dialog box. Click the Advanced button. On the left click Marks and Bleeds. Place a checkmark in the box next to ‘Trim Marks’. This only works for the POSTSCRIPT printer drivers. If the trim marks don’t show on the printout, you may need to crop your PDF to make it smaller, or print to a larger size paper (the reason why the trim marks don’t print is that they are outside the printable margin of the page).
- If you crop a PDF, the cropped part is hidden, not deleted. The file size is not reduced when printing, and it still sends the entire file, including the hidden crop. Therefore, it’s best to DELETE the hidden crop, save the file as a new name, and then print it. You will save print time and reduce potential problems because the file size will be smaller. To remove the hidden crop in Acrobat DC, on the secondary toolbar, click Tools > Redact. On the Redact toolbar, click Remove Hidden Information. The Remove Hidden Information panel will appear on the left side. Make sure “Delete cropped content” is checked and then click the Remove button.
- If you try to open a PDF in Illustrator and it seems to hang, you may want to use the Remove Hidden Information tool to clear out hidden parts of the drawing. This was used successfully with USGS maps. To remove the hidden parts in Acrobat DC, click Tools > Redact (For older versions click Tools > Protection). On the Redact toolbar, click Remove Hidden Information. The Remove Hidden Information panel will appear on the left side. Wait for it to examine the file, then place checkmarks next to the hidden content. Make sure to UNcheck the other parts such as metadata, text, overlapping items. Then click the Remove button. Wait for it to finish, save the new file as a new name, and then try again to open it in Illustrator.
- When printing to the large plotters or smaller laser printers in the plot room, make sure to UNCHECK the following: 1) ‘choose paper source by PDF page size’ and 2) ‘print to file’. Otherwise, your print may be rotated or sized incorrectly, or not print at all. Complete instructions on how to plot from Acrobat are located here.
- If your PDF file seems to ‘hang’ when trying to send to the printer, it may be too complex. Was the file originally created in Illustrator? Are there hundreds or thousands of line segments? If so, a workaround is to go back into Illustrator and export the file as a TIF. Then bring the TIF into Acrobat to create a PDF, and the file should print. Similarly, if the file was originally created in InDesign, go back into InDesign and export the file as a high quality JPG (TIF isn’t an option).
- Why is my PDF printing in grayscale when it should be in color? In Acrobat, click File > Print. In the print settings box, click the Advanced button. Click ‘Output’ and then make sure the Color is set to ‘Composite’, not ‘Composite Gray’. Another place to check: in the print settings box, click the Properties button. Click the Color tab. Make sure it’s not set to grayscale.
- I have a PDF sized 28” x 192”. How would I have it auto divide when printing? I am sending it to a large plotters such as Peach-Postscript.
- Open in Acrobat, rotate the document on screen to match how it will come out of the printer (i.e. make it portrait where the width is 28 and the height is 192). To rotate click Document > Rotate Pages.
- The next step is to crop the drawing in order to print one section at a time. This is safer than trying to print it all at once because if something goes wrong during printing you only lose one section, not the whole multiple section job.
- To crop click Document > Crop Pages. In the crop window, look for Bottom and type in a number. Do you want to print it in two pieces of 28 x 96 ? If so, enter 96 for Bottom. Then click in one of the other boxes so you can see the change in the preview. You will now be printing the top half. Click OK to close the crop box.
- Do you know how to set up the print so that it doesn’t cut off your drawing? For ‘postscript custom page size’ you would specify 28 for width and 96 for length, and short edge first. It should also be set to portrait. Ask the plot monitor to review these settings if you want to be sure.
- When you are done printing the top half, in Acrobat click Edit, Undo to undo the crop. Then go back into the crop page settings and this time do the bottom. In this case you would enter 96 in the Top. This will crop the top off and you will be left with the bottom half.
- Before printing, make sure to optimize the PDF if the file size is large. Otherwise it may not print correctly and/or take a long time to print.
- 96” is still a very large size to print. It would be even safer to do it in three sections, each 28 x 64. Also make sure to send to Peach-Postscript rather than Peach.
Adobe Illustrator
- How to recover a file from a program crash: click Edit > Preferences > File Handling. Under the Data Recovery section, it will have a path to the recovery folder. If you can’t see the full path, it’s usually a hidden folder similar to C:\Users\[username]\AppData\Roaming\Adobe\Adobe Illustrator 21 Settings\en_US\x64\DataRecovery. Close Illustrator and then browse to this folder and look for any files. If you find files that match the time when the crash occurred, try changing the ending to .ai and open with Illustrator. By default Illustrator won’t save recovery info for complex files.
- How to crop a drawing. This is often used with printing or making a PDF of the cropped area for printing with Acrobat. In Illustrator: 1) draw a rectangle around the area to be cropped; 2) select the rectangle; 3) click Object > Crop Area > Make; 4) the rectangle will disappear; 5) click File > Print and choose the printer, or if creating a PDF, choose Adobe PDF as the printer; 5) click Setup and set ‘Crop Artwork’ to ‘Crop Area’; 6) click the Print button to print the file or create the PDF.
If you don’t crop before creating the PDF, you may find that when using Acrobat to print, the print system prices your job at “$0.00” and fails to print. This is usually because your Illustrator drawing extends beyond the margins of the artboard. - How to save a drawing in an earlier version of Illustrator. Click File > Save A Copy. Name the drawing and click the Save button. The Illustrator Options window will appear. At the top is a Version drop down list. You can pick an earlier version.
- Illustrator can only open DWG files saved as AutoCAD 2007 format or earlier. In AutoCAD Architecture or AutoCAD, click File > Save As, and change the File type to ‘AutoCAD 2007 Drawing’.
Adobe InDesign
- Files created in InDesign can’t be opened in a previous version unless they are saved in the InDesign markup language format (IDML). To create an IDML file, click File, Export and pick the InDesign markup format.
- If your images appear low-resolution and pixelated on the screen, this link describes possible reasons and solutions.
Adobe Photoshop
- If you scanned a file on Luma and it is squished or distorted in Photoshop, click Image, Pixel Aspect Ratio, Square. Then resave it.
- Photoshop CS can give ‘out of memory’ errors when trying to open large TIF files that were scanned on Luma. A workaround is to open the TIF in Irfanview, then resave it. Then Photoshop should be able to open it.
- Photoshop is a memory intensive program; it creates huge temporary files during use. If you open a file in Photoshop and work directly from your H drive on the server or from a USB stick, the temporary files may sometimes be created on that media. This can lead to problems and sluggish performance. To avoid such problems, copy your files to C:\Student before you begin working with them. The computer will often run faster and with less problems. Make sure you take your files with you when you are done.
- You should not print to the lab printers or plotters directly from Photoshop. Before you print, create a PDF in Photoshop by clicking File, Save As and changing the file type to PDF. To reduce the PDF file size (and speed up printing) flatten all layers before saving as a PDF. Then close Photoshop and open the PDF file in Acrobat for printing. See the section on printing from Acrobat for further tips on how to optimize the file size.
- Should I be using RGB or CMYK data when printing? If a file is already CMYK, leave it in CMYK. If the file is RGB or if you have control over how it is created (such as starting a new file), use RGB. With the HP PostScript RIP and HP large format printing materials, both RGB and CMYK are handled equally well. (from HP’s web site)
Adobe Premiere
- Project settings are very important to determine the ultimate file size of the end movie. Play around with the different compressors that are available, the movie size, and the final frame rate. When audio is included, the file size will be very high as opposed to when it is just video.
- If specific compressors or codecs are not available on other computers, it may be impossible to open the file on those computers. The free VLC media player has built in decoders for many types of movies.
ArcGIS
- ArcGIS datasets are available in the computer lab. They are located under the G drive in the Student Resources > Drawing & Map Archive > ArcGIS map data folder. Included are maps of North America, Europe and a base world map.
- Obtain digital aerial photos of New York State at the NYS GIS Clearinghouse. The images are in JP2 (JPEG 2000) format, 1 ft/pixel in urban and 2 ft/pixel in rural areas, and all are in natural color. 2009 Onondaga County images are here. 2007 Seneca County images are here. JP2 images can be viewed in Photoshop CS6, or ArcGIS 10.
- Columbia University has many useful tutorials for using ArcGIS.
AutoCAD / AutoCAD Architecture
- If AutoCAD is not working correctly (won’t start, flickering interface, menus and toolbars have disappeared, errors about not finding certain files), try the reset tool. Close AutoCAD, then click the Start button > AutoCAD Architecture > Reset Settings to Default. Now try to start AutoCAD.
- Recovering AutoCAD - there are several options for dealing with corrupted AutoCAD files:
- Try to locate the autobackup or backup files. AutoCAD has a built in autosave feature which will periodically save autobackup files (.sv$ or .ac$) to the c:\temp folder (on your personal computer, the location is usually c:\documents and settings\[your user account name]\local settings\temp). Regular backup files (.bak) are made whenever you save your drawing. They contain the previous version of the file and will reside in the folder where your dwg file is located. Either the autobackup or the file save backup can be opened in AutoCAD by changing the file extension to dwg. To do this, Windows must be configured to show extensions (such as .dwg). If extensions are hidden, you can reveal them by opening My Computer and clicking Tools, Folder Options. Under the View tab, de-select ‘hide file extensions for known file types’. Then you can change the file extension by right clicking the specific file and choosing Rename.
- Try to recover the drawing. In AutoCAD, click File, Drawing Utilities, Recover and then select the corrupted file. Sometimes it can recover part or all of the drawing.
- AutoDesk has an extensive document on recovering corrupted AutoCAD files.
- If the toolbars and menus have disappeared, try this to get them back: on the command line type _menuload. When the customization window opens, click the Browse button. Pick the file ‘acad.CUI’ then click Open. Now click the Load button, then Close. The menus should reappear.
- How to switch to the AutoCAD interface in AutoCAD Architecture: start Architecture, click the red ‘A’, then Options. Click the Profile tab. If you see an available profile called ‘AutoCAD’, select it and click ‘Set Current’, then click OK. The menus and ribbon should change. You can further change it to the classic AutoCAD interface by clicking Tools > Workspaces > AutoCAD Classic.
- If you can’t get smooth tracking with the mouse, or the cursor appears to jump around, it may be that you have ‘snap to grid’ turned on. There is a small button on the left side of the bottom toolbar that turns it on or off.
- How to assign a plot style and pen weights: type ch on the command line to open the Properties panel. Under the Plot Style section look for Plot Style Table and click the drop down box to pick one of the standard ones. Under the General section you can adjust color and line weights. To add a new plot style, click File, Plot Style Manger and then double click the Add-a-Plot Style Table Wizard.
- If you can’t edit the plot style table to change colors, it might be because your drawing is based on named plot styles (STB) instead of color dependent plot styles (CTB). This can occur if you start your drawing in Architectural Desktop and then bring it into AutoCAD. To convert from named plot styles (STB) to color dependent plot styles (CTB) issue CONVERTPSTYLES on the command line. To convert from CTB to STB use CONVERTCTB. Make a copy of the file first, so you don’t lose the original.
- Pen Weights are set through the pen style table (click File, Plot to open the Plot window, then click the small round arrow next to the Help button to show the plot style table box). A pen style table is assigned to a drawing. It will say ‘none’ if this has not been done. You can choose from those available, or create a new one by selecting New from the drop down list, and choosing ‘Start from scratch’.
- You cannot change the pen style table in the plot menu, you must do it through the drawing’s properties or else the plot will still come out with the old settings. With nothing selected type ch in the command line and change the plot style table on the appropriate line when the properties panel pops up.
- If you are working in 3D space in AutoCAD Architecture and are having trouble printing a model, you can change to 2D view by clicking View, Visual Styles, 2D Wireframe.
- Most importantly, use the preview function within the plot command panel to avoid wasting paper.
Autodesk 3ds Max
- Max does not provide an easy way to save in an earlier version. However, by using FBX export/import, you can usually get good results, although some cleanup work may be necessary.
Autodesk Revit Architecture
- Check the Revit wiki for learning tools, as well as the forums.
- To open Revit files in earlier versions, export the file as IFC (File->Export->IFC), then in the earlier version of the program, click File->Import->IFC.
Microsoft Office - PowerPoint, Word, Excel
- Recovering PowerPoint/Word/Excel - Contact archit@syr.edu. We have recovery software that may be able to help.
- PowerPoint has a built-in feature to reduce the size of the ppt file, allowing it to open faster and take up less room on your disk. This only works on the Windows version of PowerPoint. To reduce the size:
- Open your ppt file.
- Find a slide with a picture and double click the picture.
- This should open the Format Picture box and locate you on the Picture tab.
- Look for and click the Compress button to open the Compress Pictures box.
- Under Apply To, click All Pictures.
- Under Change Resolution, click Web/Screen (or click Print if you want slightly better quality for printing at the expense of a larger file size).
- Under Options make sure both are checked, then click OK and wait for it to finish.
- Save the file under a different name so as not to overwrite your original.
Rhino
- To speed up Make2D operations, hide all objects that are already completely hidden behind others in the scene. One easy way to do this is to use SelVisible on your scene, then Invert the selection. Everything that selects can be hidden.
- If the toolbars are missing, click Tools > Toolbar Layout. Click the ‘Restore Defaults’ button to reload the toolbars. If that doesn’t work, within the Rhino Options window, click File > Open, and browse to C:\Users\[your username]\AppData\Roaming\McNeel\Rhinoceros\8.0\UI\ and select ‘default.rui’. This should make the toolbars reappear. If you don’t see the default.rui file, try typing *.* for the filename. This should reveal the backup rui file, named default.rui.bak. Just rename that file to default.rui and then select it to load the toolbars.
- If V-Ray is no longer available in Rhino, click Tools > Options > Plug-ins. Find V-Ray on the list and make sure the ‘Enable’ box is checked. Restart Rhino, then click Render > Current Renderer > V-Ray. This should immediately load the V-Ray toolbars.
- If attempting to render with V-Ray fails or causes a crash, try to isolate the problem by turning off one or more layers and rerendering. You may be able to find out which layer is causing the problem. Jpg files that are too large can cause Vray to crash—try reducing the size of the jpg. Other tips: try breaking up the model into separate files to render, and don’t render too far from the origin point. Change the render mesh properties by clicking Mesh > Render Mesh Properties. Change the Render Mesh Quality to Custom and then adjust the Maxiumum Distance Edge to Surface to something like 0.5 for exterior shots and 0.05 for more detailed interior scenes.
- A single corrupt object can cause runtime errors or other crashes when you try to render. You may need to go through the model layer by layer, isolating each and looking for the problem.
- If rendering with V-Ray causes an out-of-memory error, here are some ways to deal with it (from the ASGvis web site). “There are three main draws on memory during the rendering process; geometry, textures, and the rendered image. By decreasing the amount of memory each of those will use, we can prevent V-Ray from running out of memory. To reduce the amount of rendered geometry the best thing you can do is hide objects in the scene that will not affect the rendered result. If that does not free up enough memory for rendering, then you will have to either remove objects from the rendering and/or reduce the number of polygons that are used by the objects in the scene. The amount of memory that is used by textures can only be significantly decreased by reducing the size of the textures being used. It is recommended that you resize your largest textures first as that will make the most memory available. Please save as copies when resizing and be sure to remap your images within V-Ray.”
- You can sometimes recover a corrupted file by clicking Bonus, Tools, Rescue 3dm. (Make sure no files are open when you do this.)
- To find bad objects, click Analyze > Diagnostics > Select Bad Objects. More info is here.
- To save a Rhino file for use in Autocad, click File > Export, then change the Save As Type to ‘Autocad drawing file (*.dwg)’. Rhino can open Autocad DWG files, but they must be saved in Autocad 2007 or earlier file format. If you already have it in an earlier format and are still having problems such as objects not showing up, visit this link for help.
- To print in color, open the Print window and look for the checkbox ‘Print in color’.
- Rhino backup files are saved as autosave.3dm in the c:\users\[username]\appdata\local\McNeel\Rhinocerous\8.0\Autosave folder.
- If you are building a model for the 3D printer, there are several built-in tools to identify problems with the model and how to fix them. Click here to go to the 3D printer page for detailed instructions.
- When creating a model for the 3D printer, make sure your model unit scale is in inches, not feet. Even though the dimension scale may be in inches, you still need to make sure the model units are in inches. Type ‘units’ on the command line to change this.
- If you are using Rhino on macOS and you need to revert back to an earlier version of a file, open the file and click File > Revert To > Browse All Versions. You can browse back through old versions of the file. You can restore the file, or even copy things out of the older file and paste into the newer version. See this link.
- Click here to learn how to use the Rhino plugins.
- For help with Rhino, check out the frequently asked questions.
V-Ray for Rhino
- This link discusses migrating from older versions. They also say “As good practice, we recommend a reset of all the render settings (‘Revert to Default Render Settings’) when loading a V-Ray 2 scene. Starting fresh is extremely easy thanks to the Quality slider and the new approach. Keep in mind that, being part of the render settings, any Environment textures will also be disconnected and colors reset.”
Tutorials for learning V-Ray for Rhino can be found on the Chaos Group YouTube channel. Here are some examples: