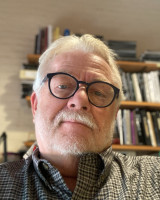Successful printing takes lead-time, preparation and knowledge, which makes all the difference when sending complex and large size plots.
Click here for step-by-step instructions on optimizing your PDF.
Click here for step-by-step instructions for how to plot in Acrobat.
General Plot/Print Checklist
1. Keep file sizes as small as possible
The smaller your file size, the faster it will print. Most of the waiting time is for the file to be sent from the server to the printer. Optimize your file size it will print faster. Also important is the resolution of your images/files—we recommend sending images/files no higher than 200 dpi. If necessary lower the resolution—this can dramatically decrease the printing time.
2. Plotting and printing from PDF files is the recommended digital workflow
We prefer that output be sent to the plotters as PDF files (except AutoCAD). A PDF can be created from any lab computer program by printing to “Adobe PDF”, which creates the PDF file. Some programs such as Photoshop and Illustrator let you save directly as a PDF. You can then open the newly created PDF in Acrobat to print it. Check out the guide on how to optimize a PDF to decrease the file size before printing.
3. Use the correct print driver for the type of file you are printing
Several of the plotters have both a postscript and non-postscript driver (for example, Pichu shows up under printers as “Pichu” which is non-postscript, and “Pichu-Postscript”, which is postscript). As a rule, if the printer has a choice of drivers, send Adobe files (PDF, Photoshop, Illustrator, InDesign) to the postscript driver. Problems such as large dimension jobs printing only part of the drawing often result from using the wrong driver (usually using non-postscript when you should use postscript).
4. Check Plotter Settings
Most problems result in the print output being rotated and cut off. There are specific steps to follow when setting up your print job that help prevent this. Step-by-step instructions for printing from Acrobat Pro DC can be found by clicking here.
5. Do test plots before deadlines
If this is the first time you are using an application, do a test print weeks in advance. This way you know you can plot correctly, and you thoroughly understand the settings. Plot small subsections of large dimension files ahead of time to check the color and quality of output (use Acrobat’s crop function to set up a small section for test plotting).
6. Give yourself enough time to plot before your review
Give yourself plenty of time for plotting. Chances are everyone else will wait until the last minute to plot; do not make that mistake yourself. Give yourself at a minimum 24 hours to plot before it is due.
7. Seek help when needed
If you have questions, please ask a Plot Monitor; they are there to help.
PDF Printing and Plotting (Acrobat)
The most important element in successful plotting and printing is the compatibility of your print/plot data. The PDF file format (portable document format) was invented by Adobe to ensure compatible output from screen to printer/plotter. The recommended digital file workflow for the SOA computer labs is to take your file and convert it to PDF, then open the PDF file in Adobe Acrobat and proceed to print. Using the PDF format allows the image to be verified and checked before you plot the file and incur charges.
By using the PDF format as an integral part of your digital workflow, you can combine graphics from AutoCAD, Rhino, Illustrator, etc. all in one seamless way for printing and plotting.
Click here for instructions on how to print PDFs from Acrobat.
Click here for instructions on how to print a landscape oriented PDF double-sided on Koopa-Postscript or Koopa2-Postscript.
Photoshop Plot/Print Setup
The most important setting in Photoshop is the “Image Size,” under the “Image” menu. This is where you control your printout resolutions. Assuming you do NOT want to reduce the quality of your image, uncheck the “Resample Image” box, and set your Height and Width dimensions. Photoshop will automatically calculate your resulting resolution. Plotting higher that 240 ppi will not result in a noticeably better quality print; usually 150 ppi is adequate.
To preview your files in Photoshop to see how they will print out on your sheet select “Print with Preview” in the “File” menu. You’ll get a full print preview that will allow you to add crop marks if necessary and ensure that your image will print as specified in the “page Setup” dialog.
1. Flatten Layers
Flatten all of your layers before printing. This will reduce the time it takes to spool the image. Don’t save a flattened image over the original or you lose your layers. Save a copy instead.
2. Print images in “CMYK” Mode
Try printing your image in CMYK Mode. The recommended file formats for use are pdf, jpg and tif. By converting your image to CMYK in Photoshop it will save time and ensure optimum quality by utilizing the sophisticated CMYK conversion available in Photoshop before you send your file to the plot/print server.
However, HP has this to say on their website: “Should I be using RGB or CMYK data when printing? If a file is already CMYK, leave it in CMYK. If the file is RGB or if you have control over how it is created, use RGB. With the HP PostScript RIP and HP large format printing materials, both RGB and CMYK are handled equally well.”
Illustrator Plot/Print Setup
Use the “Document Setup” in the “File” menu to setup your drawing sheet. Do NOT use the Print Setup since the print sizes will not match those in the output shop. As well, remember to take into account for printable margins.
As a recommendation, format your linked images in Photoshop to your final desired output size and to our suggested resolutions. (For example a 4”x6” output size should be formatted in Photoshop to be 4”x6” at 150 ppi. See the Photoshop section above.) Try not to scale the images in Illustrator, which creates unnecessarily large files and potential printing problems.
1. Select Postscript Level 3
In the print driver set postscript setting to PostScript Level 3.
2. Coordinate Plotter and Document Settings
Make sure the printer settings correspond to your document settings before trying to print.
3. Set your Print Border in Illustrator
Set your document setting and the printer document settings to the same size. Also make sure the print border (the gray box around your page) is completely outside your design.
InDesign Plot/Print Setup
1. Avoid Manipulating and Resizing Linked Images:
Try to avoid re-sizing, rotating or manipulating your images after you have imported them into the desktop publishing program. If you re-size the images, the print spooler has to recalculate each image, thus significantly increasing your spooling time to the plotter. Make the image modifications in PhotoShop and then re-import them.
2. Keep Linked images at the same Resolution:
Try to keep all of the imported images at the same resolution, this will allow the files to print quicker.
3. Send Crisp Images-Data setting set to “ALL” not sub-sampling:
To send crisp images, click on the graphics tab, and then in the data setting select ALL. It is set to sub sampling by default.
4. Do not select “Auto Rotate”
Do not check on the “Auto Rotate” function in the plotter driver, this will rotate the image and the image will print cropped and rotated.
AutoCAD Plot/Print Setup
AutoCad printing is tricky and everybody does it a little differently. If you haven’t printed before or you’re not extremely familiar with the process, make sure you allow yourself plenty of time for problem solving and potential repeated attempts. It is highly recommended that you use pdf printing to ensure your plot accuracy when outputting from AutoCAD.
You can set up your line weights in two possible ways: from within your layers or in a “Plot style table” (a CTB file). If you use a CTB file, rename it to something that is unique from the default AutoCAD ones. To lay out your sheets, use the “Layout” tabs. In the “Print Setup” (under the “File” menu), there are two tabs. If you are using a non-standard paper size, click on “Properties” and you can add it into the “Custom Paper Sizes” section. Now, while you’re still in “Print Setup,” go to the “Layout Settings” tab. Choose your desired “Paper Size” and your “Drawing orientation” (Portrait or Landscape).
1. Define Drawing boundaries first
Make sure you define your drawing boundaries before plotting. This will prevent the files from printing out to infinity.
2. Do a Page Setup before plotting
Setup your plots through the page setup first, and then go through the plotting setup.
3. Set the plot device
Make sure you set the plot device in the Plot Device window, in page setup.
4. Define a plot window, do not use Plot to Extents
Make sure you define a plot window, either through Paper space, or by defining a window. Do not use plot to extents.
5. Do not select “Auto Rotate”
Do not check on the “Auto Rotate” function in the plotter driver, this will rotate the image and the image may print cropped and rotated.
6. Do a full Preview before plotting
Make sure you do a “Full Preview” of the drawing first before plotting.